Dymo LabelWriter Print Server
$82.06
In stock
Description
The LabelWriter Print Server from DYMO is a network device that allows you to print to your DYMO LabelWriter 400 series printer via Ethernet. Compatible with Windows and Mac systems, the server includes all necessary software.
Additional information
| Weight | 0.83 lbs |
|---|---|
| Dimensions | 9.25 × 6.95 × 2.65 in |
| Electrical Requirements | AC: 120VAC |
| System Requirements | Operating System: Windows XP (32-bit), Vista (32/64-bit); Mac OS X 10.3.9 (10.5 required for LabelWriter Duo) |
Reviews (8)
8 reviews for Dymo LabelWriter Print Server
Only logged in customers who have purchased this product may leave a review.
Related products
Inkjet Printers & Accessories
RAM MOUNTS RAM-VPR-106 Printer Cradle for Brother RJ-4030 & RJ-4040
Inkjet Printers & Accessories
Inkjet Printers & Accessories
HP OfficeJet Pro 9025e All-in-One Printer with 6 Months Free Ink Through HP+
Inkjet Printers & Accessories
Inkjet Printers & Accessories
Inkjet Printers & Accessories
Inkjet Printers & Accessories
Inkjet Printers & Accessories
Epson T2950 Ink Maintenance Box for WorkForce WF-100 Printer
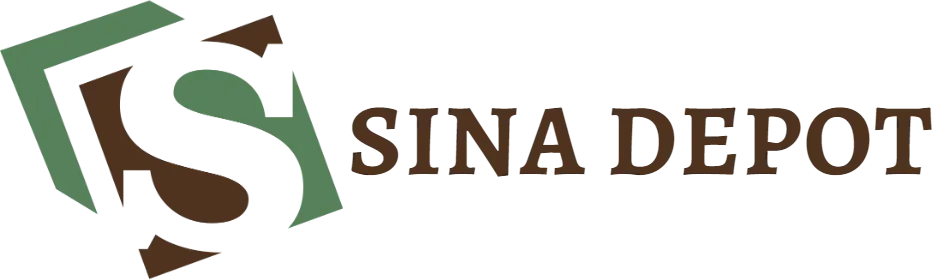


Nicolette Zemlak (verified owner) –
We’ve needed something like this in our office for some time as we all have laptops and may not always be able to connect to the Dymo to allow it to be used. This makes our lives much easier! Set up was simple with the directions provided.
Chadd Strosin (verified owner) –
This was very easy to setup and worked as touted!!!!
Garett Schinner (verified owner) –
Does exactly what it’s supposed to, no problems. Simple setup.
Otto Wunsch (verified owner) –
Just a note about setting the default gateway — it can’t be set from the application that installs from the CD but it can be set from the web interface.
Terrill Herman (verified owner) –
I bought a much cheaper off-brand print server and could not make it work with my Dymo 4XL printer. I finally gave up and bought this one. I had to look on the included CD to find the instructions on pdf, but I followed them, and it worked right away.
Augustus Kihn (verified owner) –
Your user guide has a copyright of 2011. You must update the user guide to include instructions on how to use your product in a VDI environment.
Hoyt Parisian (verified owner) –
The Dymo LabelWriter Print Server has never worked properly since day #1! Dymo support is totally nonexistent. Now must use the LabelWriter 4XL USB direct with my Mac…
Myrtice Hermann (verified owner) –
Once you get the print server on your network & connect your DYMO LabelWriter, it should be smooth sailing. It should go without saying, but be sure to have the DYMO Label Software (or DYMO Connect for Desktop) already installed on any machine(s) you’ll be using the DYMO printer with. I did want to point out a few things though. When you unbox the device, you’ll find the MAC address listed on the bottom sticker. I would highly suggest creating a static IP for the print server via your router’s management page (192.168.1.1 in my case), BEFORE connecting it to your network via Ethernet. Per the DYMO Print Server User Guide, by default, the static IP address for the print server is 192.168.1.100. Since that was already taken by another IP reservation on my network, I assigned 192.168.1.3 to my DYMO print server. Once that was done, I connected the print server to my LabelWriter & to my router, and plugged in the A/C adapter. Less than a minute later, all of the status lights had activity & I was able to navigate to 192.168.1.3 to access the DYMO LabelWriter Print Server web configuration page. I really didn’t need to change any options here though, since setting the IP address is basically the bulk of the setup; I did modify the server Description field. Do yourself a favor and search Google for “Dymo Print Server User Guide” – the first result is what you’re looking for – a PDF version of the setup guide. Avoid installing the Control Center software, as the same configuration can be done using the print server web UI (as outlined above). The only thing I used the guide for was to install the DYMO printer on my Windows machine(s), since the process was not as straightforward compared to Mac. Once on the network, the DYMO printer automatically shows up when you click on the + button on the Mac’s Printers & Scanners window – I just changed the Name & Location fields when adding it, for clarity. However, on Windows, the DYMO will not be automatically detected, and must be added manually, by following the steps listed under the “Adding a Printer in Windows Vista” section of the DYMO Print Server User Guide; the Vista instructions still work in Windows 10. This is where having a static IP comes in handy – you’ll be guaranteed that the DYMO Print Server will always have the same IP address, even after its DHCP lease expires. This ensures that your computers will always be able to “see” the printer on the network after it’s been added. My server’s been up & running since day 1 with no issues; works with both my Mac & Windows machines. Docking 1 star, given the not-so-clear setup process, and the outrageous price. I’m mostly bummed about Windows not automatically detecting the print server during the install step, unlike Mac. But overall, it’s a set-it-and-forget-it kind of device. TL;DR – Install the DYMO Label Software (or DYMO Connect for Desktop) on any machine(s) you’ll be using the DYMO printer with. Locate the MAC address of the DYMO LabelWriter Print Server (found on the bottom sticker of the device), and set a static IP address for the server on your network (doing this via your router, NOT the DYMO server itself, is preferable). Connect the DYMO LabelWriter Print Server to your DYMO printer via USB, to your router/modem via Ethernet, and connect the A/C adapter. Navigate to the DYMO LabelWriter Print Server web configuration page, using the IP address you just reserved – if it loads, it means it’s been set up correctly – you do not necessarily need to change any options here. By default, the Administrator is “admin” as is the Password; unless you’re on an Enterprise/office network, I wouldn’t suggest changing this. Follow the instructions in the Dymo Print Server User Guide to add/install the printer on your computer(s) – refer to “Adding a Printer in Windows Vista” if you’re using Windows 7 or 10.