NEC EX241UN-PT-H 23.8″ 16:9 IPS Multi-Touch Monitor
$719.20
In stock
Description
The EX241UN-PT-H 23.8″ 16:9 IPS Multi-Touch Monitor from NEC is the touch-enabled version of their MultiSync EX241UN and features 10-point multi-touch technology. It has been built with a 5-way control button on the back with on-screen display indicators for the user-friendly adjustment of key settings for up to 25 EX241UN displays, which is useful for controlling kiosks and other installed locations. Upon establishing one unit as the master, users are able to control many performance attributes of their multi-monitor setup through a single display unit. This control is exercised using integrated ControlSync ports.
Specs-wise, the EX241UN-PT-H is equipped with a native resolution of 1920 x 1080 with a 60 Hz refresh rate, Advanced High Performance In-Plane Switching (AH-IPS) technology, support for 16.7 million colors, a widescreen 16:9 aspect ratio, a static contrast ratio of 1000:1, a dynamic contrast ratio of 5000:1, 250 cd/m2 brightness, 93 pixels per inch, a 6 ms (GtG) response time, and 100% sRGB and 72% NTSC color gamut coverage. Using the 178° horizontal and vertical viewing angles, it is possible to watch content from virtually any position. This display has one DisplayPort 1.2 output, one DisplayPort 1.2 input, one HDMI input, one 24-pin DVI-D input, and one 15-pin VGA input. For connecting this display to your host system, there is one USB 3.1 Gen 1 Type-B port, and additional peripherals can be connected using the three USB 3.1 Gen 1 Type-A ports. Audio can be output using dual 1W speakers, and there is also a 3.5mm audio input and a 3.5mm headphone output. Compatible operating systems include Windows, macOS, Chrome, and Linux.
Additional information
| Weight | 19.3 lbs |
|---|---|
| Dimensions | 26.2 × 16.17 × 7 in |
| Size | 23.8" |
| HDCP Support | Yes |
| Lock Slot | Yes, Kensington |
| Mounting-Hole Pattern | 100 x 100 mm |
| Tilt Adjustment | 0 to 30° |
| Certifications | RoHS, as per Manufacturer |
| Storage Altitude | 40, 000' / 12, 192 m |
| Operating Altitude | 16, 404' / 5000 m |
| Storage Humidity | 10 to 85% |
| Operating Humidity | 20 to 80% |
| Storage Temperature | 14 to 140°F / -10 to 60°C |
| Operating Temperature | 41 to 95°F / 5 to 35°C |
| Power Adapter Type | Internal |
| AC Input Power | VAC50 / 60 Hz |
| Power Consumption | 19 W (Typical)<br />0.3 W (Eco) |
| Built-In Speakers | Yes, 2 x 1 W |
| Connectivity | 1 x DisplayPort 1.2 Output<br />1 x DisplayPort 1.2 Input<br />1 x HDMI Input<br />1 x DVI-D Input<br />1 x VGA Input<br />1 x 3.5 mm Output<br />1 x 3.5 mm Input<br />3 x USB Type-A (USB 3.1 / USB 3.2 Gen 1) Output<br />1 x USB Type-B (USB 3.1 / USB 3.2 Gen 1) Input |
| Screen Area | 20.7 x 11.7" / 525.78 x 297.18 mm |
| Contrast Ratio | 1000:1 |
| Panel Type | IPS-Type LCD |
| Touchscreen | Yes |
| Resolution | 1920 x 1080 |
| Aspect Ratio | 16:9 |
| Pixels Per Inch (ppi) | 93 ppi |
| Maximum Brightness | 250 cd/m2 |
| Dynamic Contrast Ratio | 5000:1 |
| Dot Pitch | 0.274 x 0.274 mm |
| Refresh Rate | 60 Hz |
| Variable Refresh Technology | None |
| HDR Compatibility | None |
| Color Gamut | 100% sRGB<br />72% NTSC |
| Response Time | 6 ms (GtG) |
| Viewing Angle (H x V) | 178 x 178° |
| Dimensions (W x H x D) | 22.1 x 13.0 x 2.1" / 561.3 x 330.2 x 53.3 mm (without Stand) |
Reviews (2)
2 reviews for NEC EX241UN-PT-H 23.8″ 16:9 IPS Multi-Touch Monitor
Only logged in customers who have purchased this product may leave a review.
Related products
Computer Monitors
Computer Monitors
Computer Monitors
Computer Monitors
Computer Monitors
Computer Monitors
Computer Monitors
Computer Monitors
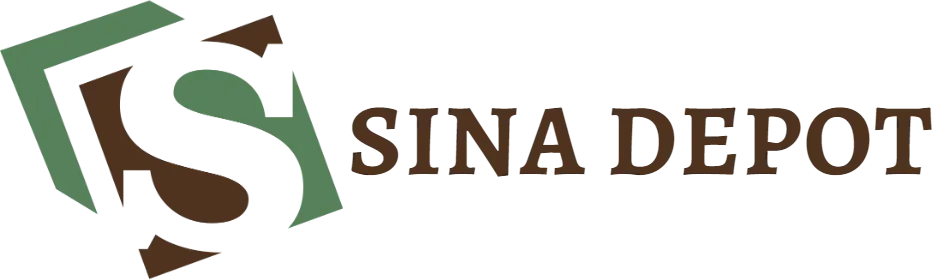
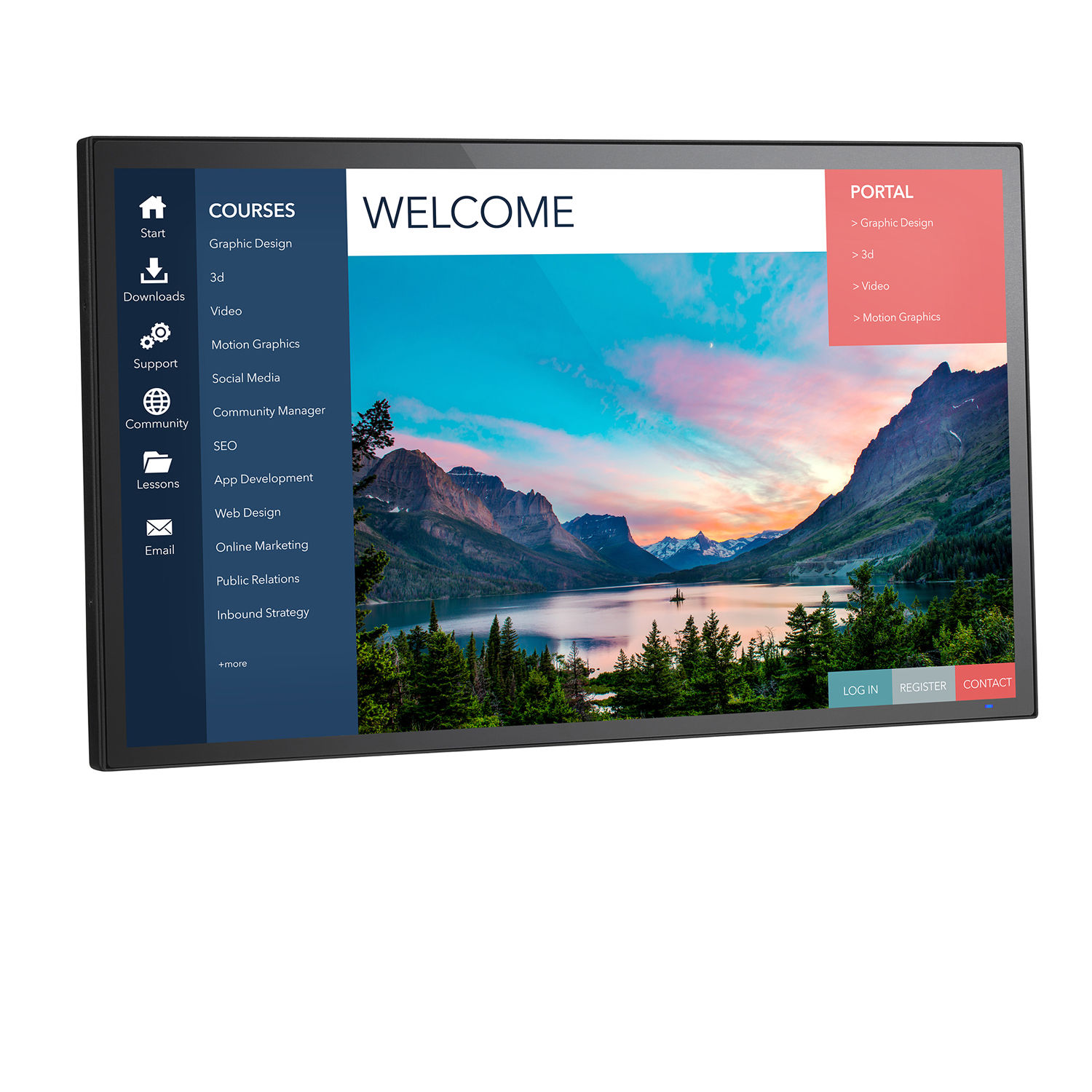
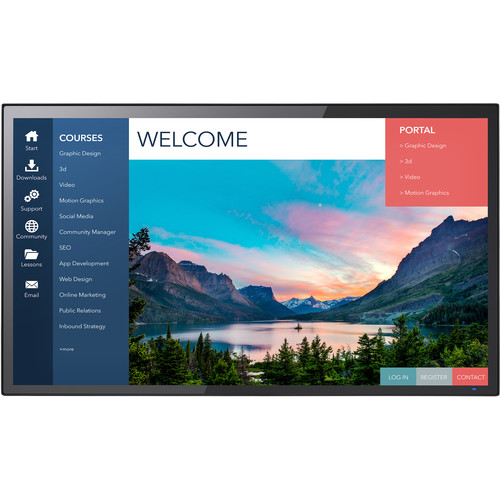
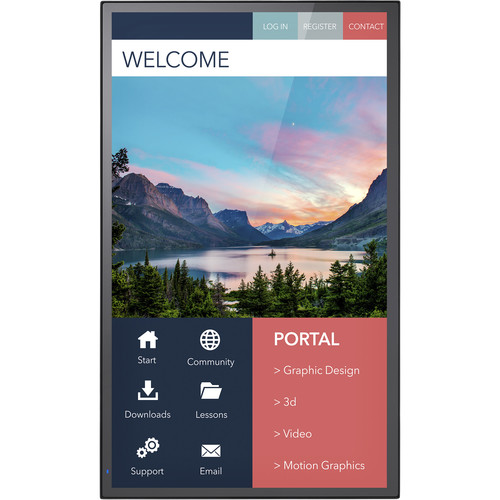


Aubree Schiller (verified owner) –
This is an excellent monitor with one exception, and that exception is fixable. The exception (for me) is a very stiff pivot mechanism that takes a great deal of effort to rotate the display. If you don’t pivot the display often, this won’t matter, but I make frequent use of the pivot feature, for example, doing photo editing in landscape mode and email in portrait mode. The same complaint applies to the tilt feature, but since I don’t use it much, the stiffness here doesn’t bother me. To adjust the stiffness, place the monitor face down on a flat, non-abrasive surface and press the quick release button on the stand to release it, as shown at the bottom of page 8 in the Users Manual. This will reveal three oval-head, #2 Phillips screws distributed around the pivot hub. Remove these screws and the square plastic and metal plate they secure. Now you can see two flat-head, #0 Phillips screws on either side of the pivot hub; remove them and and slide out the black plastic cover. The three large elastic stopnuts you now see are the adjustments; the larger nut in the center adjusts the friction level in pivot, and the two smaller nuts on either side are the tilt adjustment. To assess the changes you are making as you rotate these stopnuts, temporarily re-attach the square plate, which will give you enough leverage to judge the desired friction level. This completes the mechanical portion of the fix, but it is also handy to have a quick, easy way of rotating the screen image as you pivot the display physically. A perfect Windows tool for this is Display.exe, a small, free utility that can be set up to toggle the screen image between portrait and landscape. Download Display from Noel Danjou, then set it up as a desktop shortcut, a Start Menu shortcut, or a keyboard shortcut.
Jaclyn Gleason (verified owner) –
I found this monitor to be quite good! You can make adjustments to the color, etc. But, overall it is an excellent monitor!